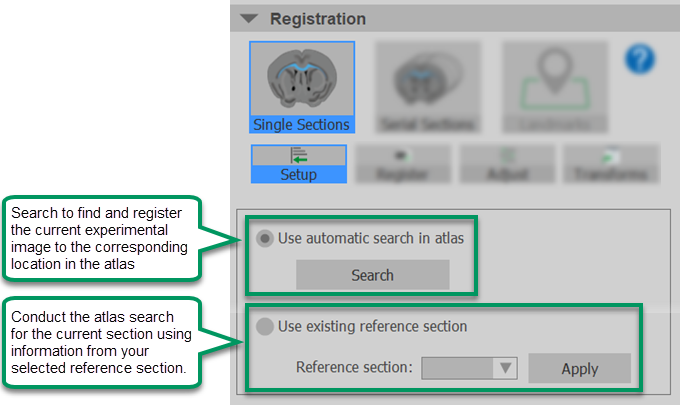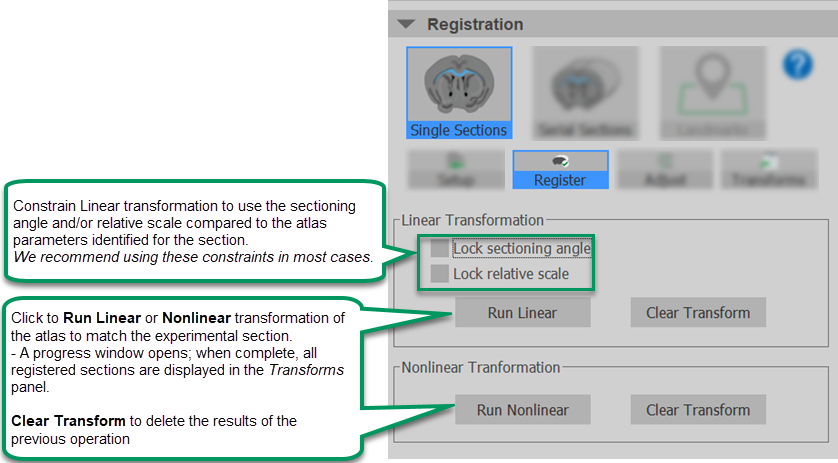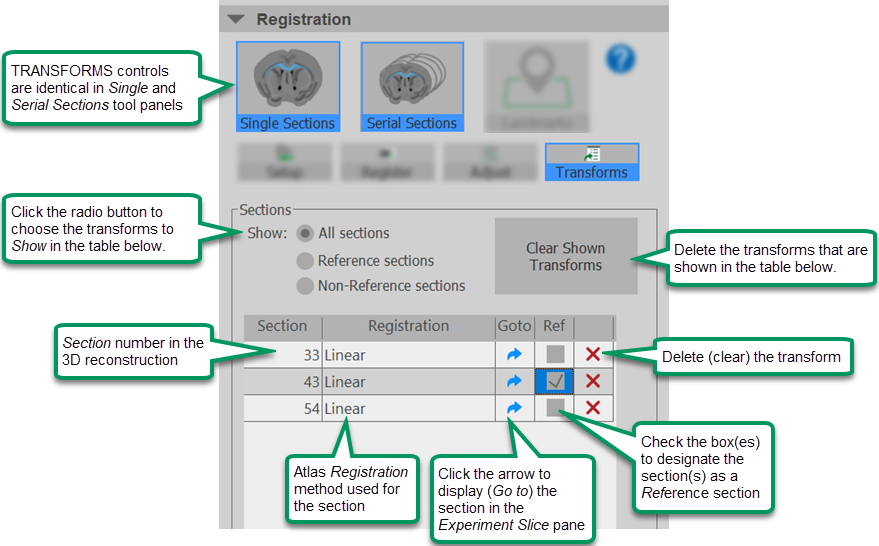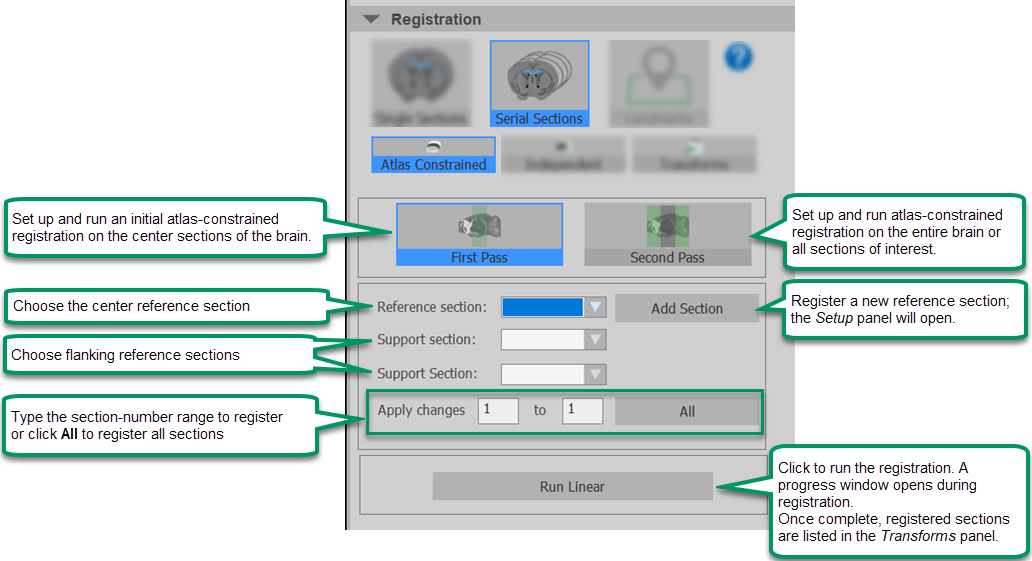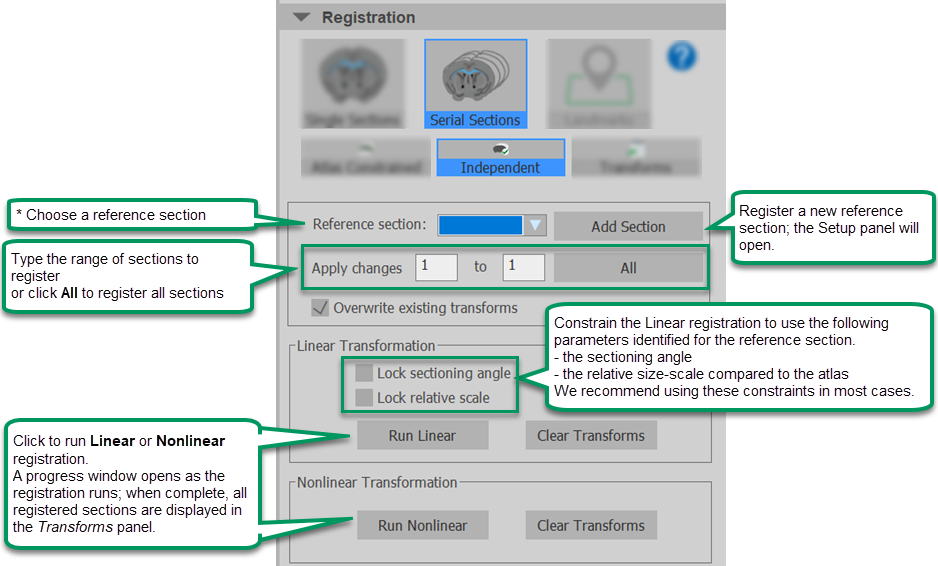Register sections
Purpose

|
Use tools available when you click Register Sections to register images of individual serial sections or 3D reconstructions, created using the Serial Section Assembler workflow, to a reference-brain atlas. These tools are designed to register (or align) images in which each image plane in the file was acquired independently, typically from sections on a slide. |
Use Register volume rather than Register Sections if you're working with 3D images obtained from cleared tissue, blockface images, or any tissue that was imaged whole.
See also Registration windows and tools reference for an overview of the "registration mode" software interface and tools that are available when registering either serial sections or image volumes acquired from unsectioned tissues.
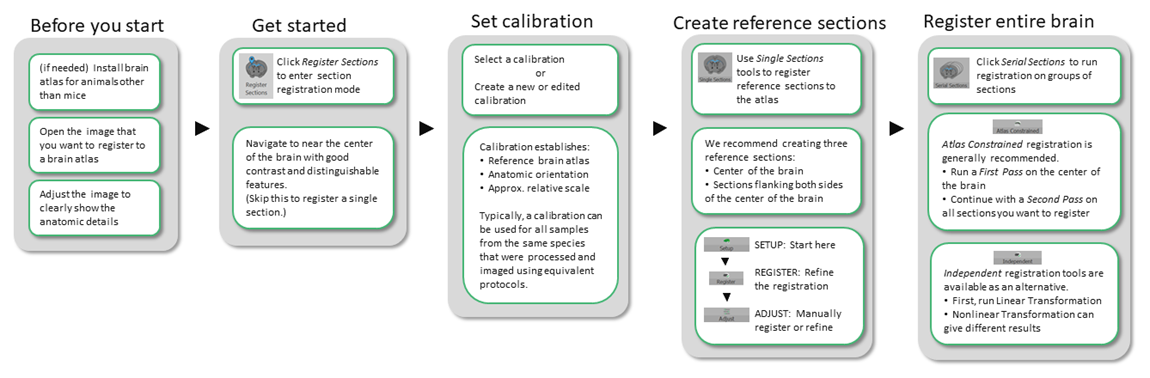
Before you start
-
Mouse brain atlases are installed when NeuroInfo software is installed. If you are working with images from animals other than mice, our download center may have an atlas for your species. Alternatively, brain atlases can be configured for use in NeuroInfo.
Click here for instructions on installing brain atlases from our download center and configuring atlases for use in NeuroInfo.
-
Open an image of a single section or an image stack of a 3D brain reconstruction, created for example, from images of serial sections using the Serial Section Assembler workflow, using any of the following methods:
-
Drag and drop the file onto the NeuroInfo software window.
-
 Click Open an image file button in the Quick Access bar or type Ctrl+O.
Click Open an image file button in the Quick Access bar or type Ctrl+O. -
 Go to File > Open > Image Stack.
Go to File > Open > Image Stack.
-
-
 Using the Image Adjustment tool (available on the Workspace ribbon), we recommend making the following adjustments:
Using the Image Adjustment tool (available on the Workspace ribbon), we recommend making the following adjustments:-
Display only the color channel(s) with the anatomic information that you want to use for alignment. Deselect the other color channels so that they are not displayed.
-
Choose a light color, such as white, yellow, or pale orange to display the selected color channel(s).
-
Adjust the histogram so that structures in the image are clearly visible.
Note that these display adjustments do not impact registration results, but they can help you to visually evaluate and manually adjust registration. Registration utilizes raw image data at its acquired intensity bit-depth for more accurate results.
-
Section Registration tools reference
Following are descriptions of the tools available for registering sections to a brain atlas.
 These tools are in the Registration menu in the Register Section to Atlas panel.
These tools are in the Registration menu in the Register Section to Atlas panel.
They are organized in the tables below as they appear in NeuroInfo, which represents the generally recommended order for use. Note, however, that these tools are flexible and can be used in different sequences, depending on the experiment and user preference/experience.
See also: the Registration windows and tools reference

|
Serial Sections: Tools for registering all or some serial sections to the brain atlas in a single operation after you have created reference sections using the Single Sections tools. | |||||

|
Atlas constrained: We recommend using this method to register your experimental images to the atlas. Each section is registered to the atlas using a transform with some independent parameters and some shared parameters. You must have already created appropriate reference sections to use this tool. The First Pass registration establishes registration parameters based on the anatomic-feature rich core of the brain that will be used in the Second Pass to assist with registration of the non-core areas of the brain that, in general, have a more homogeneous appearance.
|
|||||

|
Independent: Each section is registered to the atlas via an independent transform with the option to lock some parameters based on a selected reference section. This is an alternative to Atlas Constrained registration. * Reference section: Choose the reference section that is closest to the center of the brain. Linear transformation: Applies a uniform set of transformation parameters to the entire section. We recommend trying linear transformation first and evaluating the results.Nonlinear transformation: Applies a transform that is non-uniform across the section. Nonlinear transformation can improve the registration of a section in some cases; we recommend trying it if the results of linear transformation do not meet your expectations.
|
|||||

|
Transforms: View a list of sections that have been registered and manage the resulting transforms. Use the Transforms controls to designate transforms as reference sections for registration of other sections, quickly jump to a section in the Experiment Slice pane of the display, and delete transforms that you want to remove from your results. (This tool is in both the Single and Serial Sections set of tools; see above for details). |
|||||

|
Landmarks Not available yet, but coming soon: Tools for marking structures of interest (fiducial points) in your images to direct their registration to the atlas. |
Procedure
A. Getting started
-
 Click Register Sections in the NeuroInfo tools section of the Registration ribbon.
Click Register Sections in the NeuroInfo tools section of the Registration ribbon. -
The Register Section to Atlas window opens on the right; this is where you'll do most of the work.
-
The Registration ribbon displays functions relevant for registering sections to the atlas.
 Other tools are displayed once you click Leave Registration.
Other tools are displayed once you click Leave Registration.
-
-
If you are working with a 3D brain reconstruction image: use the 3D Slice Scroll slider or the Orthoview tool to navigate to a section in the experimental brain with good contrast and distinguishable features, such as the hippocampus and fiber tracts. If you're working with a whole brain reconstruction from a specimen that was sectioned in the coronal orientation, typically a section near the center of the brain is ideal. If you are working with a partial brain, a single lobe of the brain, or a brain that was sectioned along the transverse or sagittal plane, go to a location near the center of one of the brain lobes.
B. Select, verify, or create an atlas calibration [Current calibration section]
Context
Calibration provides NeuroInfo with enough information about how your brain image(s) relates to the reference-brain atlas to enable the effective use of automatic registration (alignment) tools. It establishes:
-
the brain atlas you are using as the reference
-
the anatomic orientation of the experimental image data
-
approximate relative scaling of the brain specimen(s) to the atlas
Note: There is a setting in Registration preferences that determines whether NeuroInfo software shares calibration files among users or only displays/edits the calibration files associated with the current User profile. This setting can help multiple users share calibration settings for experimental specimens produced using the same methodology or can help prevent inadvertent changes to calibration settings configured by another researcher.
To set the calibration:
-
Expand the Current calibration section at the top of the Register section to atlas panel. (Click the thumbnail for 10 sec video showing how to expand the Current Calibration controls.)
-
Then do one of the following:
-
Select an appropriate calibration from the list. You can typically use the same calibration for registering brain specimens from the same species that were processed and imaged using equivalent protocols.
-
Create a new calibration in the following circumstances:
-
the first time you use NeuroInfo
-
for images of brains processed and/or imaged using a different protocol than those represented in the list of calibrations.
-
to work with images from other species
-
-
Change an existing calibration to reflect different processing or imaging protocols, or to test alternate calibration settings.
-
-
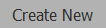 To create a new calibration or create an edited version of the "AllenCCF Default" calibration, click Create New in the Calibrations section, under Current Calibrations.
To create a new calibration or create an edited version of the "AllenCCF Default" calibration, click Create New in the Calibrations section, under Current Calibrations.-
A dialog box opens that prompts you to Enter Calibration Name. Type in a name that reflects the specimen and its processing method, then click OK.
-
You'll see the name for the new calibration at the top of the panel, Current Calibration: Your New Calibration.
 To edit an existing calibration, select a calibration and click Edit. Note that if you edit a calibration, you will overwrite the existing calibration when you save the edited version.
To edit an existing calibration, select a calibration and click Edit. Note that if you edit a calibration, you will overwrite the existing calibration when you save the edited version. -
-
Choose (or verify) the reference-brain atlas for the registration using the Atlas: drop-down menu
-
Allen2017Coronal_25um: Recommended for most registrations.
This atlas was created in the coronal orientation, with 25 µm sampling, by the Allen Institute for Brain Science in 2017.
-
GerfenNissl2017: You may want to choose this atlas if your specimen is labeled with a fluorescent dye that targets Nissl bodies (such as NeuroTrace dyes from ThermoFisher Scientific) and you are not satisfied with the precision of registration results using the Allen2017Coronal_25um atlas.
-
-
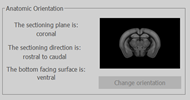 Check the Anatomic Orientation and click Change Orientation if the orientation of your 3D brain image is not accurately represented.
Check the Anatomic Orientation and click Change Orientation if the orientation of your 3D brain image is not accurately represented. The Orientation Selector dialog opens and prompts you to enter specimen-orientation information. Click on the images to respond to the prompts. The dialog closes when the required information has been entered.
-
Expand the Registration Info section and review or (if needed) update the Image Info:
-
Modality: select the microscopy mode used to process and image the experimental specimen.
-
Channel: Select the color channel with the cytoarchitectural information that will be used to register the experimental brain image to the atlas.
-
-
If you are working with a 3D brain reconstruction image: If you haven't already done so, use the 3D Slice Scroll slider or the Orthoview tool to navigate to a section in the experimental brain with good contrast and distinguishable features, such as the hippocampus and fiber tracts. If you're working with a whole brain reconstruction from a specimen that was sectioned in the coronal orientation, typically a section near the center of the brain is ideal. If you are working with a partial brain, a single lobe of the brain, or a brain that was sectioned along the transverse or sagittal plane, go to a location near the center of one of the brain lobes.
-
Register the section to the atlas using Single Sections tools:
-
Expand the Registration section of the Register Sections to Atlas panel and
 click Single Sections.
click Single Sections. -
 Click Adjust and use the manual tools to do the following:
Click Adjust and use the manual tools to do the following:-
Use the Scale (size) sliders to make the atlas size more closely match the size of the experimental brain section.
-
Adjust the Shift sliders to align the atlas to the experimental brain section; this is particularly important when working with a single brain lobe or other partial-brain image.
-
-
 Click Register and use Linear Transformation to refine the registration and identify the rotation needed to register the experimental image to the atlas.
Click Register and use Linear Transformation to refine the registration and identify the rotation needed to register the experimental image to the atlas. -
If needed, you can repeat these steps to further refine the registration.
-
-
Save the calibration when you are satisfied with this initial alignment/registration; click Save in the Calibrations section at the top of the panel.
Once saved, the calibration will be selected by default the next time that you open NeuroInfo; it can be used with other specimens from the same species that were prepared using the same tissue processing procedures.
C. Create reference section(s)
Context
A key section of the experimental image that has been interactively registered to a brain atlas. Reference sections typically have prominent anatomic features that make them suitable for interactive review to ensure accuracy. Reference sections are used in serial section registration to initialize the registration of other sections in the brain.
We routinely create reference sections at the following anatomic feature locations in coronally sectioned brain (click thumbnail images to see them full size):
-
Caudal: the corpus callosum begins to cross the midline of the brain

-
Center: the back (rostral side) of the anterior commissure fiber tract appears as three parts

-
Rostral: the first section in which the vesiculus retroflexis fiber track is round

Procedure for creating reference sections
-
In the Experiment Slice panel (top right), navigate to the section you want as a reference section in the experimental brain image using use the 3D Slice Scroll slider or the Orthoview tool. Take note of the section number displayed at the top of the 3D Slice Scroll panel.
You may want to turn the atlas overlay off as you navigate to the reference section; uncheck the Show atlas over experiment slice box or adjust the slider in the Visualization Options section of the panel.
-
Expand the Registration section of the Register Sections to Atlas panel and
 click Single Sections.
click Single Sections. -


 Use the setup, Register, and/or Adjust tools to register the section to the atlas. These tools are described in the table above.
Use the setup, Register, and/or Adjust tools to register the section to the atlas. These tools are described in the table above.-
 (optional, but recommended) Regardless of the method used initially, you can refine the registration of the experimental section to the atlas; click
(optional, but recommended) Regardless of the method used initially, you can refine the registration of the experimental section to the atlas; click  Run linear .
Run linear . -
If needed, you can repeat any of these steps to further refine the registration.
-
-
 Click Transforms to view each registered section in the data file associated with the current image volume. Designate some or all of the registered sections as Reference sections by checking the box in the Ref column of the table.
Click Transforms to view each registered section in the data file associated with the current image volume. Designate some or all of the registered sections as Reference sections by checking the box in the Ref column of the table.
D. Register the other sections of interest (or the entire 3D brain reconstruction)
Context

|
Once you have well-registered reference sections, use the automatic tools to register the other sections that interest you, up to and including the entire brain volume. |
 We recommend the Atlas Constrained registration method; it employs advanced machine-learning, image-based linear registration algorithms and is likely to offer the best results.
We recommend the Atlas Constrained registration method; it employs advanced machine-learning, image-based linear registration algorithms and is likely to offer the best results.
 Alternative Independent registration tools for processing multiple sections at once are also available
Alternative Independent registration tools for processing multiple sections at once are also available
Procedure for using Atlas Constrained transformation to register multiple sections at once
-
 Click Serial Sections in the Registration section of the panel, then
Click Serial Sections in the Registration section of the panel, then  click Atlas Constrained.
click Atlas Constrained. -
 Click First Pass to set up and run registration of the center of the brain as follows:
Click First Pass to set up and run registration of the center of the brain as follows:-
Choose a Reference section at or near the center of the brain from the drop-down menu.
If reference sections have not already been registered, click Add Section to create a reference section; the Setup tool in Single Sections will open.
-
Choose two Support sections that flank the center of the brain.
NeuroInfo autofills the region to register (Apply changes fields) that include the support sections and the area between them. You can change this if desired, but this first pass should include only the center of the entire brain.
-
 Click Run Linear to register the selected range of sections to the atlas. A progress window will display the registration operations. When complete, all of the sections that were registered can be viewed by clicking
Click Run Linear to register the selected range of sections to the atlas. A progress window will display the registration operations. When complete, all of the sections that were registered can be viewed by clicking  Transforms.
Transforms.
-
-
 Click Second Pass to set up and run the registration of the entire brain or all of the sections of interest.
Click Second Pass to set up and run the registration of the entire brain or all of the sections of interest. The procedure is largely the same as for the First Pass registration, except that just one reference section is selected; the default is to use the same reference section as for the first pass registration.
-
Enter the section range that you want to register in the Apply changes fields or click All to register all sections.
-
 Click Run Linear to register the selected range of sections to the atlas. A progress window will display the registration operations. When complete, the sections that were registered are listed in Transforms.
Click Run Linear to register the selected range of sections to the atlas. A progress window will display the registration operations. When complete, the sections that were registered are listed in Transforms.
-
Procedure for using Independent transformation tools to register multiple sections at once
-
 Click Serial Sections in the Registration section of the panel, then
Click Serial Sections in the Registration section of the panel, then  click Independent.
click Independent. -
Choose the sections to register and the reference section for the transformations:
-
Reference section: Select a well-aligned section that has already been registered from the dropdown menu; it will be referenced for both Linear and Nonlinear registration refinement of additional sections.
If a reference section has not already been registered, click Add Section to create a reference section; the Setup tool in Single Sections will open.
-
Section: Type in the range of sections to register or
 Click All to include all sections.
Click All to include all sections. -
Overwrite existing transforms: Check to overwrite any existing section registrations when you run the registration.
-
-
Run Linear and/or Nonlinear transformation of the selected sections:
-
 or
or 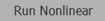 Click Run Linear or Run Nonlinear to register the selected range of sections to the atlas.
Click Run Linear or Run Nonlinear to register the selected range of sections to the atlas. -
 Click Clear Transforms to clear the registration results.
Click Clear Transforms to clear the registration results. -
We recommend that you run Linear transformation first, evaluate the precision of the alignment for each section individually, then repeat the Linear registration or run Nonlinear transformation and re-evaluate the alignment.
-
Repeat the registration of each section multiple times if desired; this will update and potentially further improve the registration result.
Linear Transformation options
-
Lock sectioning angle: Check to hold the sectioning angle constant using the angle identified for the reference section.
We recommend using this constraint in most cases; the sectioning angle identified near the center of the brain, where there is good contrast and multiple distinguishable features is typically more accurate than sectioning angles identified in parts of the brain with less contrast and more homogeneous anatomies.
-
Lock relative scale: Check to use the relative scale (compared to the atlas) identified for the reference section and keep the registration scale parameter constant while running a linear registration.
-
E. Save your work
-
 Save the data file by clicking Save in the quick access menu, typing Ctrl+S, or by going to File > Save > Data file.
Save the data file by clicking Save in the quick access menu, typing Ctrl+S, or by going to File > Save > Data file. -
 >
>  Save your transform set by clicking Registration transforms on the Registration ribbon, then Save transform set from the drop-down menu. The transform set includes atlas-transformation information for each section that was registered.
Save your transform set by clicking Registration transforms on the Registration ribbon, then Save transform set from the drop-down menu. The transform set includes atlas-transformation information for each section that was registered.
F. Identifying anatomical structures
Once you have registered (aligned) one or more sections to a reference atlas, you can accurately identify atlas structures in your experimental image(s) as follows:
-
See the name of the anatomical structure at the cursor location: Hover your mouse over the Experimental or Atlas Slice images (top and bottom images on the right) to display the name of the brain structure in the lower left corner of the image panel.
-
Display the outline of the anatomical feature:
-
Ctrl + click the location with your mouse
-
 Click Select Anatomy in the Registration ribbon and click the location with your mouse.
Click Select Anatomy in the Registration ribbon and click the location with your mouse.  Click Deselect Anatomy to turn off display of anatomical structures.
Click Deselect Anatomy to turn off display of anatomical structures. -
 Click the check box for the structure name in the list displayed on the Atlas Ontology tab to display its outline. Uncheck the box to stop its display.
Click the check box for the structure name in the list displayed on the Atlas Ontology tab to display its outline. Uncheck the box to stop its display.
-
Learn more about identifying anatomical structures and using the Atlas Ontology tools.
Learn about Mapping experiments to/from the atlas