3D Visualization window button bar
Commonly used tools are available in the button bar at the top of the 3D
See also
|
Button |
Function |
|---|---|
|
|
New Tracing: [Ctrl + N] Deletes any existing tracing and starts a new tracing |
|
|
Open Tracing: [Ctrl + O] Click to navigate to the tracing that you want to open. BrainMaker software evaluates the file and proceeds to either Open data file or Open data files into serial sections as appropriate. Alternatively, you can open files by dragging and dropping them onto the BrainMaker software window and specifying how you want the software to handle the files in the Image Opener window that is displayed. |
|
|
Save Tracing: [Ctrl + S] Click to save your tracing to a data file. |
|
|
Open image file: Click to navigate to the image or image stack file that you want to open. BrainMaker software evaluates the file and proceeds to either Open image or Open image stack as appropriate. |
|
|
Save 3D model: Click to indicate a file name and location to save your 3D model. Choose from several file formats in the Save as Type: drop-down menu. |
|
|
Display choices: Click to select the 3D, XY, XZ, or YZ view.
Note that these controls are absent when not applicable, e.g., for two dimensional images or when Image Slice is selected in Image Display. |
|
|
Reset orientation: Return to the original image orientation—the orientation and zoom level when you first opened the image. |
|
|
Move pivot point: Change the rotation axis for rotating your image in 3D. Click the icon, then click in the image to set the new pivot point, and drag with your mouse to rotate relative to the new point. |
|
|
Hide tracing: [Ctrl+ T] Click to toggle display of the tracing on and off. |
|
|
Clip tracing to image area: Use this in conjunction with the Subvolume tool to display only the portions of your tracing that correspond to the currently selected subvolume. |
|
|
Take a snapshot: Takes a snapshot of everything displayed in the 3D environment and opens a save window so that you can indicate a file name and location for your snapshot. Note that this behavior is different than that of the Snapshot tool in the Main window, which adds the image to the Image Organizer. |
|
|
2D-rotation tool: Click to enable rotating the image in 2D, then drag with your mouse to spin images. |
|
|
Context-sensitive help: Click the help button in any BrainMaker window to go to specific information in the User guide. |





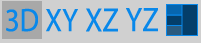
 The Show Quad View button shows all views.
The Show Quad View button shows all views. 





