Convert image format
Overview
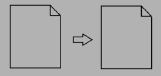
|
Convert Images mode converts images and image stacks to JPEG 2000 and OME tiff image formats:
|
See the list of compatible file formats.
The procedure includes 4 steps (click steps to jump to procedure details):
- Choose conversion settings
- Indicate files to be converted and the destination for the converted files
- View and/or edit metadata
- Click to convert the files
Procedure
-
Click Convert image(s) to choose file-conversion settings.
-
Save Format: Choose the format for your output image file:
- JPEG 2000: file extension ".jpx" (learn more about the format)
- OME TIFF: file extension ".tif" (learn more about the format)
- Both: saves as both file types
-
JPEG 2000 Compression: If you chose JPEG 2000 or Both, choose the compression settings for the JPEG 2000 image; file conversion to this format can be compressed (lossy) or uncompressed (lossless).
- It is recommended to select lossless compression when converting images approximately 1 GB or less in size, or when converting a JPEG.
- If you choose Lossy compression, indicate the compression ratio desired.
-
Advanced: Other available options
- Skip small files
- Skip .jp2 (JPEG 2000) files
- Force incremental saving
- Require metadata entry before saving: this option is selected by default
-
-
Click Next to select file(s) for conversion and indicate the output destination.
More than one image can be converted according to the selected settings.
-
Select the image(s) to convert by either method below:
- Drag and drop images into the MicroFile+ window.
-
Click the Load files... button, navigate to the location of the file(s) you want to convert, click to select, and press Open. The file(s) will appear in the MicroFile+ window.

- To remove a file from the conversion window, select the file and press Remove Selected.
-
Destination for image file(s) after conversion:
- By default, converted image file(s) are saved to the same location as the original(s).
-
To select a different location for all files in the window, click the Select Output... button, navigate to the destination folder, and click Select Folder.

-
To select a different location for individual files in the window, click the Save button next to the file name, navigate to the destination folder, click Open, and click Save.
-
-
Click Show Metadata to view/edit metadata.
- The Show Metadata button is in the lower left-hand corner of the window.
- Click to select files in the conversion window and view the metadata for that file in the Metadata Generation panel on the right.
-
The status of metadata completion is indicated next to each file:
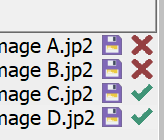
- Green check mark indicates that critical metadata is sufficient.
- Red X indicates that critical metadata is missing. Click the file name and the critical metadata fields are highlighted in yellow. Pink boxes indicate fields that lack information. Double-click to enter metadata.
Learn more about entering and/or modifying metadata here.
See the Metadata Glossary for more information on each metadata field
-
Click Convert to begin the conversion process.
- If there is a file with the same name in the output directory, the "File Already Exists" dialog opens. Click yes to proceed and “converted” will be added to the end of the file name to distinguish the new file conversion process.
Copyright © 2021 All rights reserved. MBF Bioscience
