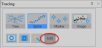Editing spines
Before you start
Some spine-editing functions are not available for spines that were detected with the default option, Use Simple Spine Model.
- To turn off the option, Use Simple Spine Model, click to clear the checkbox.
- To detect spines without simple spine model, clear the checkbox, Keep existing spines, click Detect All to detect spines, then click Classify All.
-
 Click Tracing on the main Ribbon (at the top of the screen),
Click Tracing on the main Ribbon (at the top of the screen), -
 then click Spine in the Tracing Panel on the right.
then click Spine in the Tracing Panel on the right.
To exit spine-editing mode, click the Edit button again.
Selecting, hiding, and showing spines
To edit spines, you must first select them.
Note that if spines are associated with a single color-channel (that is, if a color channel was selected prior to spine detection), select that color channel to access all of the spine-editing functions. Select the color channel in either the Channel panel in the 3D environment or in the Image Adjustment tool in the Main window.
- Click the Select All button to select all detected spines. Selected spines are displayed with wireframes.
- Select individual spines by clicking on them.
- Select multiple spines by holding the Ctrl key and either clicking multiple spines or dragging with the mouse to select all spines in the marquee that appears.
When selected, spines are displayed with a wireframe and editing options are displayed.
- Click the Hide Selection button to hide all selected spines.
- Click Show All Hidden to show all hidden spines.
Editing spines
To combine two spines, use the Merge button.
- Hold the CTRL key and click the two spines to be merged OR press CTRL and drag the mouse to draw a marquee around two spines to be merged.
- Click the Merge button.
You can merge two spine objects at a time. Repeat as needed.
To separate two spines that are modeled as one spine due to physical proximity, use the Split button.
- Click the spine you want to split to select it.
- Click the Split button.
In most cases, the split location is unambiguous and one split operation will create two spines. You can, however, Split and Merge several times if needed to obtain a satisfactory model.
- Select the spines to delete.
- Press the Delete key on your keyboard or click the Remove button to delete the selected spines.
- Click a spine to select it. If you used automatic classification or manually classified a spine, its type is displayed in the Type drop-down menu.
- Select a different type from the Type drop-down menu in the panel. If you used automatic classification, the type you select overrides the type assigned by the program.
Learn more about using individual color channels in the 3D.
- If the spines are associated with a color-channel, select that color channel in either the Channel panel in the 3D environment or in the Image Adjustment tool in the Main window.
- Select the spines that you want to associate with a (different) color channel.
- Choose the new color channel from the Channel drop-down menu
- Inspect the spines and verify their assignments to branches. Display spines as "Sticks" to make the inspection easier:
- Click the spine that is not assigned to the correct branch to select it.
- Click the points button; the spine is represented by five points.
- Click the insertion point (first point starting from the dendrite) to select it then drag it to the centerline of the correct branch. Drag the other points as necessary to create a more accurate spine model.

Changing spine appearance
The color picker to the right of the Type menu can be used to change the color used to represent spines:
- Click a spine to select it, hold down CTRL and click several spines to select them, or click the Select All button to select all detected spines.
- Access the color picker by clicking the arrow near the colored square (next to the Type: drop-down menu).
- Select a new color by clicking on it or click Custom Color… for more options.
The Show as drop-down menu offers choices for display of spines. It does not change the spine-type assigned.
- Click a spine to select it, click Select All to select all detected spines, or press and hold the Ctrl key to select multiple spines by either clicking them or dragging with the mouse to select all spines in the marquee that appears.
- Click the arrow next to the Show as drop-down menu and choose one of the display options.
-
Click a spine to select it, click Select All to select all detected spines, or press and hold the Ctrl key to select multiple spines by either clicking them or dragging with the mouse to select all spines in the marquee that appears.
-
Slide the Transparency slider to adjust the display of the selected spine or spines.
If you set transparency to 100% (far right of the slider), the spine(s) will become invisible and can only be selected using the Select All button—slide the transparency setting back and forth to make them visible again.
- Click a spine to select it, click Select All to select all detected spines, or press and hold the Ctrl key to select multiple spines by either clicking them or dragging with the mouse to select all spines in the marquee that appears.
- Click the checkbox next to Smooth and drag the slider to enable or disable smoothing.
-
Click a spine to select it, click Select All to select all detected spines, or press and hold the Ctrl key to select multiple spines by either clicking them or dragging with the mouse to select all spines in the marquee that appears.
-
Use the drop-down menu to choose one of the following surface effects:
-
Spine Color: Displays spines as the colors they were originally traced as, the colors chosen from the color picker, or classification colors if the spines have been classified.
-
Distance to Markers: Displays distance (µm) between spines and markers as a gradient from white (maximum) to red (minimum). Must have a marker present.
-
Distance to Puncta: Displays distance (µm) between spines and puncta as a gradient from white (maximum) to red (minimum). Must have puncta present.
-
Distance to Trees: Displays distance (µm) between spines and trees as a gradient from white (maximum) to red (minimum). Must have a spine present.
-
Texture: Select an image with the texture you want to apply to the surface of selected spines from the Load Texture Image window that opens. The image must be one of the following formats: .png, .tif, .jpg, or .bmp.
-
-
 Click to access additional surface specific controls.
Click to access additional surface specific controls.
Reference: Dickstein, D.L., Dickstein, D.R., Janssen, W.G.M., Hof, P.R., Glaser, J.R., Rodriguez, A., O'Connor, N., Angstman, P., and Tappan, S.J. 2016. Automatic dendritic spine quantification from confocal data with Neurolucida 360. Curr. Protoc. Neurosci. 77:1.27.1-1.27.21. doi: 10.1002/cpns.16
See also Detect spines (3D),
 Click Edit to display the
Click Edit to display the