Select objects/ Select all (editing mode)
First, click Select objects or Select all to initiate the editing mode (and disable the tracing mode). Editable objects include trees, text, arrows and scale bars.
Click Select objects/Select all again to turn off the editing mode. 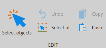
Selecting with the mouse
- To select an object, click it.
- Selected objects are highlighted by small squares filled with a solid color.
- Selected text appears within a white rectangle.
-
Right-click a selected object to display a context-sensitive range of options, that may include Select everything this color and Select everything this contour type.

- To select multiple objects, drag the mouse to draw a rectangle around the objects OR hold the SHIFT key and click the objects.
- To add or remove objects from a group of selected objects, hold the CTRL key and click an object.
- To remove a group of objects, drag your mouse from the lower right to the upper left to draw a rectangle around the objects.
- To view commands specific to an object, right-click over the selected object .
- To see a general menu of editing options, right-click in the tracing window (somewhat away from the objects).